Your 3D printer is supplied with a Ramps 1.4 controller, which uses an Arduino MEGA 2560 control board. The following instructions will help you set-up your 3D printer by first installing the Arduino driver which creates a COM port in Windows device manager. Pronterface will use this COM port to communicate with your 3D printer. These instructions pertain to the installation of your driver under Windows 7 or Windows Vista. If you have windows XP, please see this page.
RAMPS 1.4 driver installation
STEP 1
After connecting the USB Cable to the Computer either a “Found New Hardware Wizard” Dialogue window will appear, or a dialogue box as below, either way just close the respective window.

STEP 2
Navigate to the Windows Control Panel and Select “System” and then select “Device Manager” on the top left hand side. You should then be able to see an “unknown device” under “other devices”
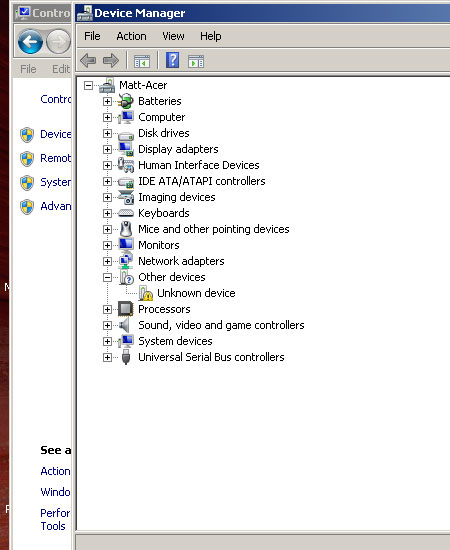
STEP 3
Right click over the “unknown device” and select “properties”.
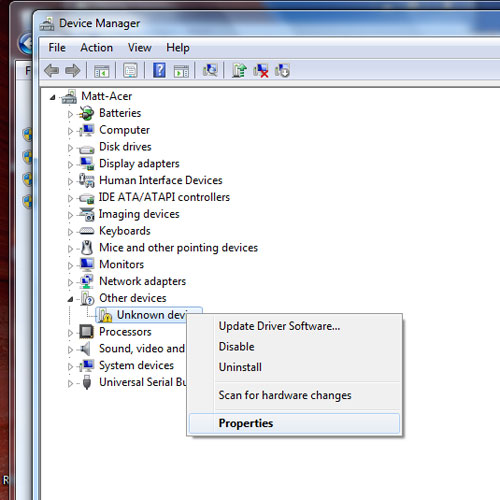
STEP 4
Select “Update Driver”.
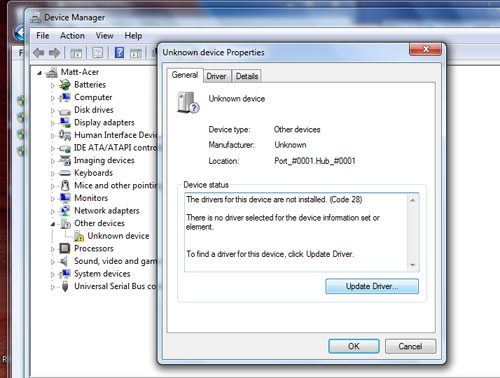
STEP 5
Select “Browse my computer for driver software”.
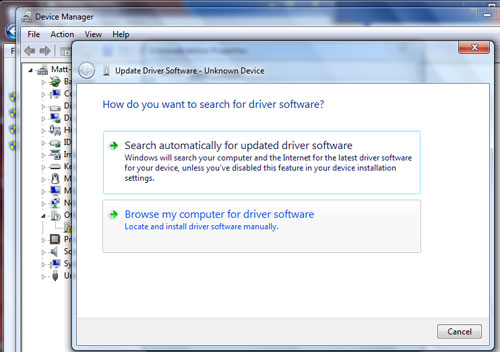
STEP 6
Click “Browse”.
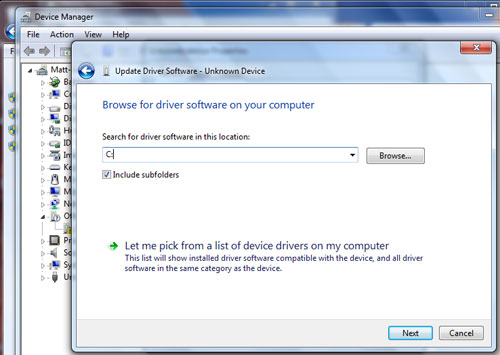
STEP 7
Click “Ports (COM & LPT)”.
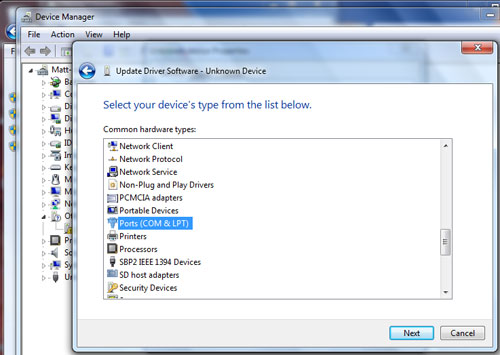
STEP 8
Click “Have Disk”.
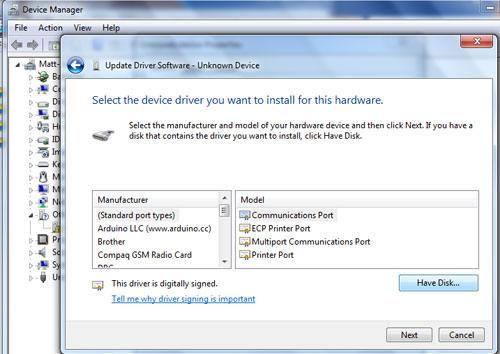
STEP 9
Click “Browse”.
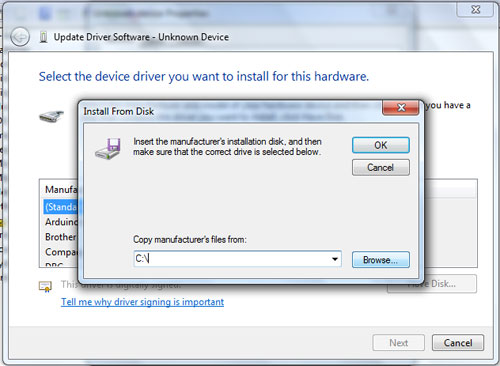
STEP 10
Navigate to Where you located the “Arduino 1.0” folder, then go into the “drivers” folder and then select “Arduino MEGA 2560 REV3.inf” and click “Open”
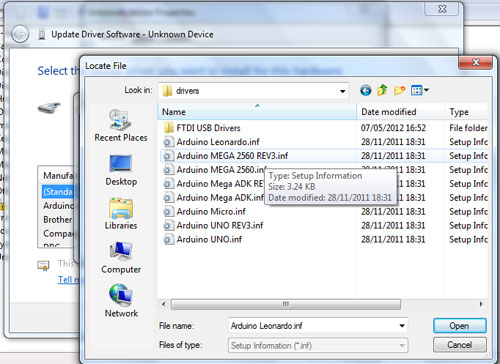
STEP 11
Select “Ok”.
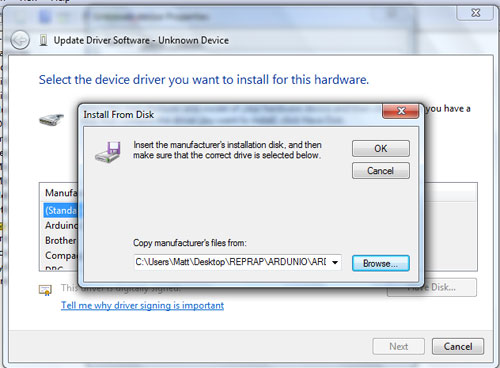
STEP 12
Select “Arduino Mega 2560 R3” then select “Next”.
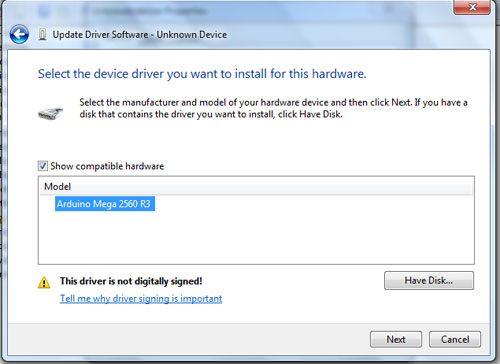
STEP 13
Select “Install this driver software anyway”.
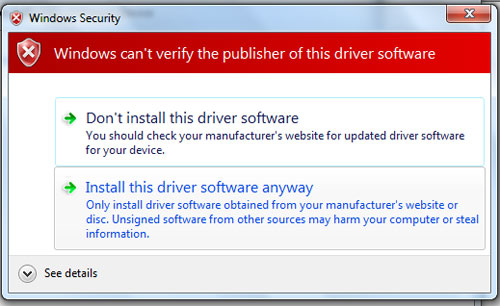
STEP 14
After a short while (it could be up to a few minutes depending on your computer speed) the following message should appear, then select “Close”.
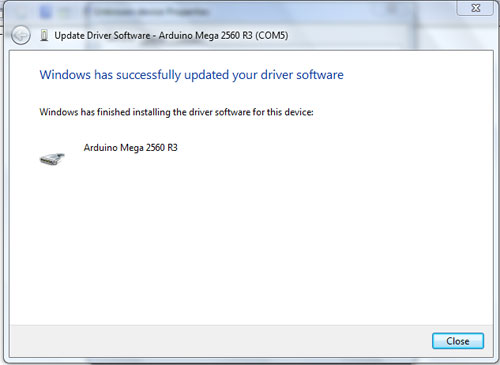
RAMPS 1.4 COM PORT settings
STEP 1
Navigate to the Windows Control Panel and select “System” and then select device manager from the top left hand side.
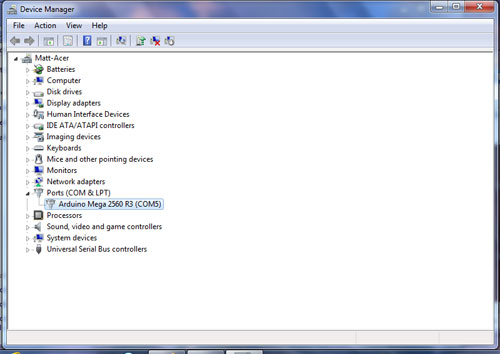
STEP 2
Navigate to “Ports (COM & LPT) and expand by selecting the triangle/arrow to the left of it, then right click over “Arduino Mega 2560 R3 (COM?)” and select “Properties”
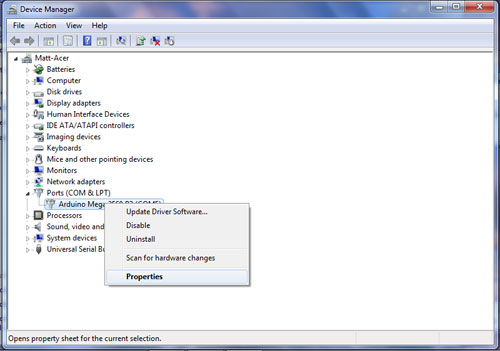
STEP 3
Make a note of the COM port your computer has allocated to the Arduino Serial Port, in the title “COM”, you will need this later when setting up your printer software. Now select “Port Settings”
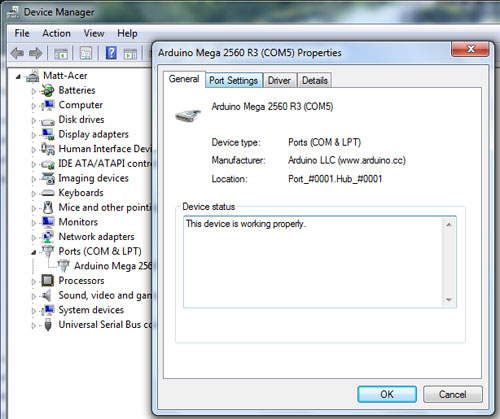
STEP 4
Select the “Bits per second” drop down menu and select “115200”, then select “Ok”
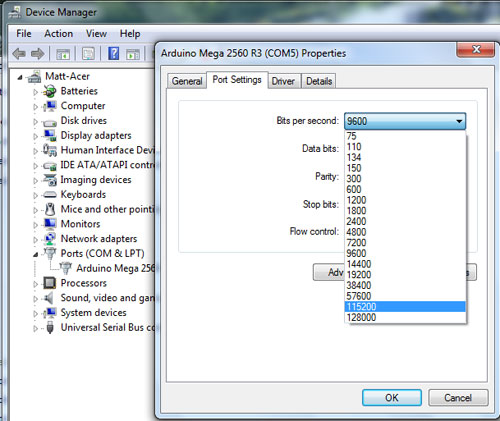
STEP 5
Select “Ok”, now we have set the port speed we.
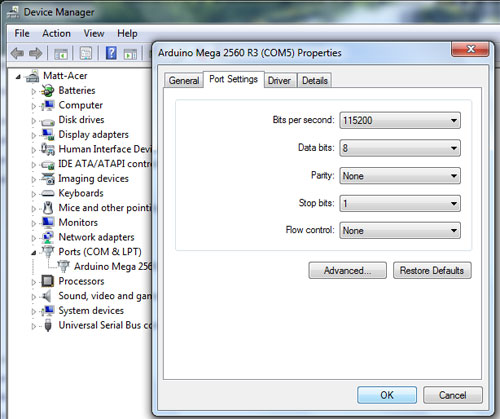
We can now proceed to install Pronterface and Slic3r. Pronterface is used to control your 3D printer and slic3r prepares your 3D files by converting them into G-code which are fed to your 3D printer by pronterface.





